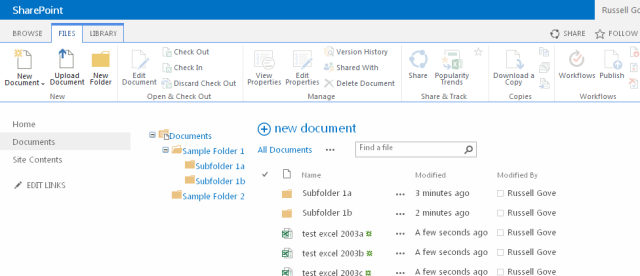Reference Url
SharePoint 2007 – Hide calculated fields in display form
Leave a reply
The following steps describe how to hide calculated columns when viewing an item in a SharePoint 2007 list using SharePoint Designer 2007 and jQuery.
- Download the latest version of jQuery.
- Upload the file to a document library in your SharePoint site.
- Open your site with Microsoft Office SharePoint Designer (a free download).
- Open ‘default.master’ – found under _catalogs/masterpage (Master Page Gallery).
- Add <script type=”text/javascript” src=”url to your/jquery-1.6.2.min.js”></script> just above the </HEAD> tag.

- Save and publish this file.
- Open ‘DispForm.aspx’ for your list – found under Lists/your list name/
- Add the following script at the bottom of the ‘PlaceHolderMain’ content zone:
<script type="text/javascript"> $(document).ready(function(){ $("[id=SPFieldCalculated]").parent("tr").css("display","none"); }); </script>
- Save this file.